Se si possiede Parallels Desktop per Mac, versione 7.0 o superiore (questa guida è stata provata e testata con Parallels 9.0.2) è possibile installare una nuova macchina virtuale Mac OS X 10.9 Mavericks i maniera semplice e veloce.
NOTA: Per installare correttamente OS X in una macchina virtuale Mavericks deve essere già preinstallato sul Mac fisico ed il tuo Mac deve essere connesso ad Internet.
Ci sono due modi per installare Mavericks OS nella macchina virtuale:
(Setup: 4 GB of RAM su host computer.)
- utilizzando la partizione di ripristino su host Mavericks (consigliato)
- utilizzando una installazione da chiavetta USB o download da AppStore.
Installazione utilizzando la partizione di ripristino
- Avvia Parallels Desktop per Mac
- Apri il wizard usando il menu File → New…
- Seleziona “Install OS X Mavericks Using the Recovery Partition” e premi Continue
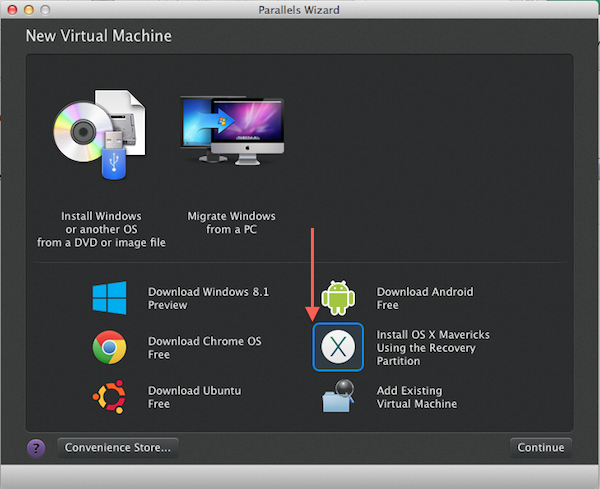
- Seleziona la lingua desiderata e premi su “Reinstall Mac OS X”
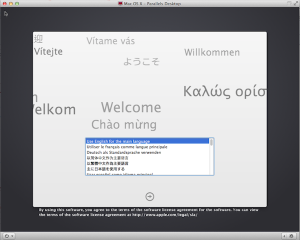
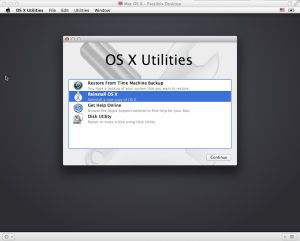
- Aspetta fino ad installazione completata (ci potrebbero volere circa 2 ore in base alla velocità della connessione ad internet)
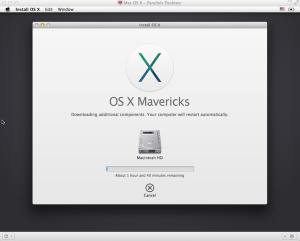
- Installa i Parallels tools nella macchina virtuale usando il menu Virtual Machine → Install Parallels Tools…
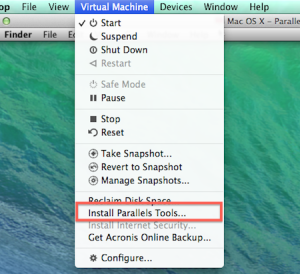
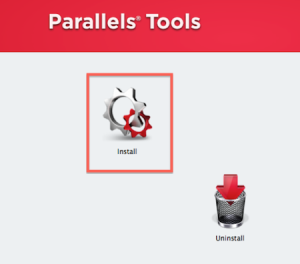
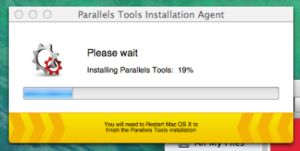
Installazione da chiavetta USB o download da AppStore.
- Avvia Parallels Desktop per Mac
- Apri il wizard usando il menu File → New…
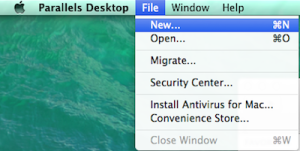
- Clicca su “Install Windows or another OS from a DVD or image file”, poi clicca Continue
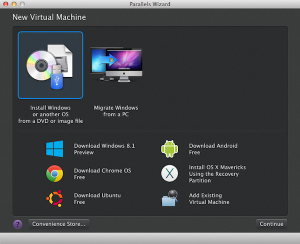
- Controlla se l’immagine di installazione viene automaticamente rilevata dallo Wizard, se è così clicca direttamente su Continue. Se l’immagine d’installazione di OS X non è stata automaticamente rilevata:
- Apri il Finder e naviga verso la cartella Applicazioni
- Trova l’applicazione “Installa OS X Mavericks”
- In Parallels Wizard fai clic su “Trova manualmente” e poi clicca su “File d’immagine”
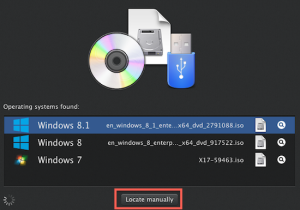
- Esegui il drag-and-drop dell’app “Install OS X Mavericks” verso Parallels Wizard
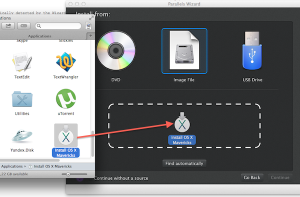
- L’immagine d’installazione verrà rilevata. Premi Avanti.
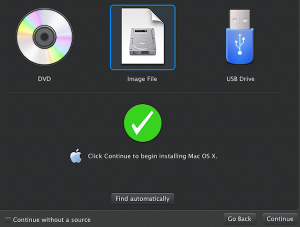
- Comparirà una finestra di dialogo per creare un’immagine di avvio. Fai clic su Avanti.
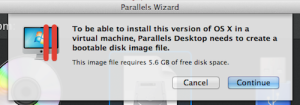
- Nomina il file d’immagine conseguente e definisci il relativo percorso e clicca su Salva.
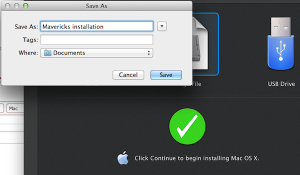
- Attendi finché il disco verrà creato. L’operazione potrebbe richiedere alcuni minuti.
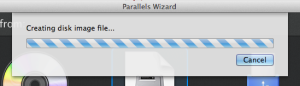 Una volta creata l’immagine di avvio, fai clic su Avanti
Una volta creata l’immagine di avvio, fai clic su Avanti- Se la macchina virtuale si spegne all’improvviso – riavviala per avviare l’installazione di OS X Mavericks
Continua con l’installazione di OS X Mavericks. ed installa Parallels Tools una volta che OS X sarà installato